目次
2. Smart Construction Dashboard コミュニケーション機能紹介
1. はじめに
Smart Construction Dashboardで作成した最新の現場デジタルツインをSmart Construction Dashboardモバイル版(以下「モバイル版」と称する)で共有することができます。
モバイル版では、デジタルツイン上にアノテーションを自由に配置し、監督者からの作業指示、現場作業者からのレポート(写真等)として現場関係者に共有することが出来ます。
共有先を指定することによりリアルタイムで通知が送信されます。
またモバイル版では現場での自分の位置をリアルタイムで確認することができ、現場内での位置関係が簡単に確認ができます。
※Smart Construction Dashboardは、主にPCで使用するWebアプリケーションのことを指します。
※Smart Construction Dashboardモバイル版は、スマートフォンで使用するモバイルアプリのことを指します。
※対応機種:iPhone iOS version16以降 最新版を推奨、およびAndroid 12以降
2. Smart Construction Dashboard コミュニケーション機能紹介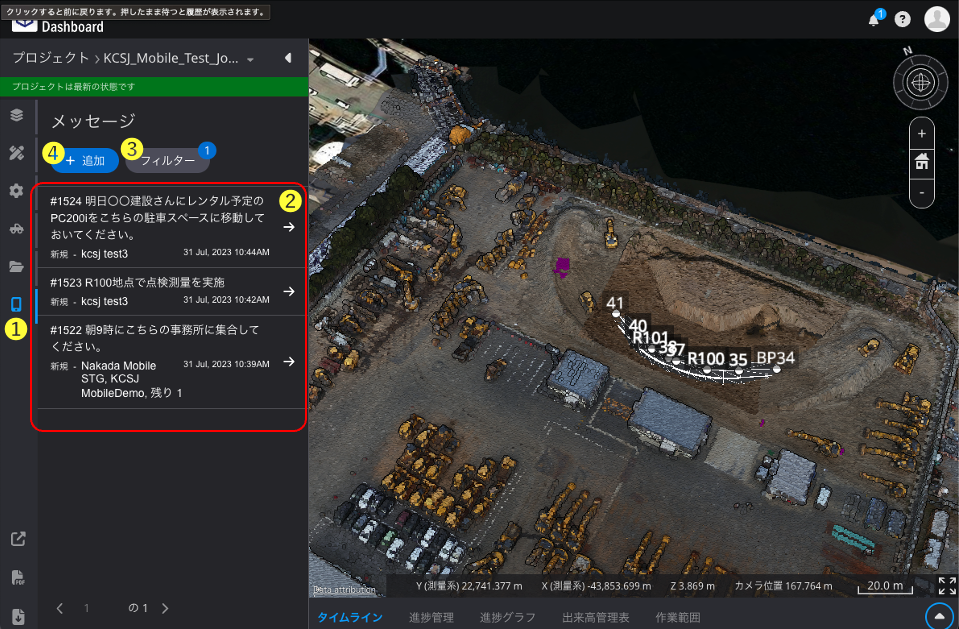
- コミュニケーションタブ:こちらのタブをクリックすると上記画面が表示されます。メッセージのやり取り等、Smart Construction Dashboardとモバイル版との連携に用います。
- メッセージ一覧:当該プロジェクトにおける登録されたメッセージの一覧が表示されます。フィルターボタンを通じてメッセージのフィルターを掛けることも可能です。
- フィルターボタン:メッセージ一覧を条件を設定してフィルタリングし、必要なメッセージだけを表示するのに用います 。
- メッセージ追加ボタン:Smart Construction Dashboardからのメッセージの新規追加に用います。
メッセージフィルター機能(フィルターボタン)
新規メッセージ作成
(「メッセージ追加ボタン」を押した後に表示します)
- メッセージ(入力必須):メッセージ(作業指示など)をテキストで記載します。
- 受信者(任意):メッセージの送信先を指定します。送信先として選択できるのは当該プロジェクトに登録されているユーザーのみです。
- 添付ファイル(任意):図面や写真などの画像ファイルを添付します。「+」ボタンを押すことでも、ドラッグアンドドロップでも添付可能です。
- 描画パレット(任意):[ポイント、線、面、矢印]で3Dビューワー上で場所を具体的に示すことができます。 一つのメッセージに複数の描画を入力することができます。 描画の修正(再編集)はできませんので、不要な描画をクリックし、「消去」を選択した上で再度新たなアノテーションを描画し直してください。
- 保存、キャンセルボタン:メッセージの保存、キャンセルを実施します。キャンセルをクリックした場合はこれまでの記載内は破棄されます。
メッセージ詳細確認・編集
(メッセージ一覧からを1つのメッセージを選択した後の画面表示)
- 編集:編集モード(右側画面)に移行します。 機能は新規メッセージ作成と同様です。 主に❹ステータスの変更や❺返答に用います。
- ズームボタン:メッセージに描画が含まれている場合、描画全体を表示します。
- オプションメニュー:メッセージの削除ができます。
- ステータス:メッセージのステータスを変更します。
- 返答:メッセージに対する返答を記載します。
3. モバイル版について
モバイル版のご利用までの流れ
モバイル版はiOS、Android OSを対象としたアプリケーションです。スマートフォン画面に最適化されています(※)。
※ タブレット機種でもご使用にはなれますが、画面はタブレット向けに最適化されていません。
- App Store、またはPlay ストアより「Smart Construction Dashboard」と検索しアプリケーションをインストールします。
- お持ちのアカウントでログインします。
- 現場一覧から閲覧したい現場を選択しトップ画面に遷移します。
モバイル版 画面構成
モバイル版は大きく3つの画面構成に分かれています。
- トップメニュー:主に現場やアカウントに関する情報がトップメニューに集約されています。
-
3Dマップ画面:選択した現場の測量データや設計データといったアセットが表示されます。また、ツールシートのツール群が3Dマップ上に配置されます。
そのほか後述のメッセージ機能、計測機能において、メッセージの位置の表示、計測の操作を3Dマップ画面上で行います。 - ツールシート:メッセージ機能と計測機能の切り分けに用います。
トップメニュー
- 「<」マークをタップするとプロジェクト選択画面に遷移します。プロジェクト選択画面に表示されるプロジェクトは、ログインユーザーが管理している、もしくは招待されている現場のみです。
- 表示中のプロジェクト名が表示されます
- ホームメニューです。ホームメニューには[プロジェクト一覧]、[アカウント情報]、[データの帰属について]のメニューがあります。ホームボタン内の[プロジェクト一覧]は①と同じ画面に遷移します。
また、ログアウトして別のアカウントでログインし直したい時は[アカウント情報]からログアウトしてください。 - 建機へのファイル転送承認通知
設計ファイルを建機に送信する際の承認依頼が届くと、このアイコンに数値のバッジが追加され、依頼が届いていることがわかります。ベルマークアイコンをタップすると承認一覧画面が表示され、一覧をタップすると詳細が表示されます。
必要により承認行為がファイル転送確認画面から行えます。
3Dマップ画面
- 方位ボタン:方位を示します。またタップすることで北を画面上方に合わせて表示することも可能です。
- データレイヤー表示設定ボタン:3Dマップに表示するレイヤーの表示設定画面を表示します。詳細は「3Dマップ上での表示内容・データを変更する」を参照してください。
- ホームボタン:現場プロジェクトで設定されているホームポジションに3Dマップの視点を移動します。
- 現在地ボタン:自分(アプリを起動中のデバイス)の位置を表示します。表示される位置精度はデバイスが受信しているGPSなどの測位精度に依存します。詳細は「現在地について調べる」を参照してください
3Dマップ上での表示内容・データを変更する
データレイヤー表示設定ボタンをタップすると下の図の赤枠線内のような画面が下から迫り出してきます。この画面で3Dマップに表示するレイヤーを設定します。表示の候補となるものは、その時点でSmart Construction Dashboardのプロジェクトに登録されているデータのみです。
- DTM/オルソ画像の表示・非表示を切り替えられます。 表示されるデータは最新のDTM/オルソのみです。
- 測量データの表示・非表示を切り替えられます。 表示されるデータは最新の測量データのみです。 また、❻のスライドバーで点群データの点の大きさを切り替えることもできます。
- 施工履歴データの表示・非表示を切り替えられます。 表示されるデータは最新の施工履歴データのみです。 また、❻のスライドバーで点群データの点の大きさを切り替えることもできます。
- 設計データの表示・非表示を切り替えられます。 ❼の個別選択をタップするとDashboardに登録されている表示可能な設計データのリストが表示されますので、チェックボックスで表示対象レイヤーを切り替えられます。
★がついている設計データは目標設計面として登録されているデータを意味しています。 - 背景地図の種類を切り替えられます。
注1)モバイル版には測量データや設計ファイルをプロジェクトにインポートする機能はありません。
注2)モバイル版で対応している表示モードは「両方(点群+メッシュ)」モードのみです。
注3)設計データのラインワークについて、現時点ではDXFファイルのみ表示可能です。
色が白で統一されるほか、地表面への貼り付けオプションが非搭載という制限事項があります。
現在地について調べる
現在地ボタンには用途により2つのモードが存在します。
(1)詳細情報表示モード
現在地ボタンをタップした時点でのデバイス位置の座標値、およびその地点における最新の測量データと目標設計面の標高値を吹き出し内に表示します。現在地が最新の測量データと目標設計面の重なる位置に存在する場合、その差分を表示します。自分の位置近辺でどれだけの掘削、盛土が必要なのかを簡易的に計測することができます。
詳細情報表示モードではポイントの位置は移動されません。
これが現在地ボタンタップ後のデフォルトのモードになります。
(2)現在地モード
自分(アプリを起動中のデバイス)の位置を表示します。デバイスの位置が移動すると現在地アイコン(3Dマップ上の青い丸)も追従して移動します。設計図などを頼りに目的の地点への移動に持ちることができます。
注)表示される位置精度はデバイスが受信しているGPSなどの測位精度に依存します。
ツールシート
モバイル版には機能として大別して「メッセージ機能」「計測機能」の2種類があります。
メッセージ機能はSmart Construction Dashboardユーザーとモバイル版ユーザー、もしくはモバイル版ユーザーからモバイル版ユーザーの情報伝達に用いられる機能です。メッセージ機能には「メッセージ」ボタンをタップすることでアクセスします。
計測機能は特定の地点の計測や線分の長さ計測、面積計測を実施できます。土量計算はモバイル版では実施できません。計測機能には「ツール」ボタンをタップすることでアクセスします。
メッセージ機能について
ツールシートより「メッセージ」を選択すると以下の画面構成となります。
-
フィルターボタン:3Dマップ上、およびメッセージ一覧に表示されるメッセージをいくつかの条件によりフィルターすることができます。
フィルターの条件については下の表を参照してください。
-
メッセージ一覧ボタン:現在開いている現場にあるメッセージ一覧が表示されます。表示される一覧は、❶フィルターボタンのフィルタリング設定に基づいて表示されます。
機能説明については メッセージ一覧を確認する を参照してください
-
新規メッセージボタン:メッセージの新規追加に使用します。
機能説明については 新規メッセージを作成する・メッセージを編集する を参照してください。
メッセージ一覧を確認する
メッセージ一覧の画面構成を以下に示します。 一覧の中にあるメッセージ概要をタップすると、メッセージ詳細が表示されます。
- フィルター: 一覧に表示するメッセージをフィルタで切り替えることができます。 フィルタの詳細はトップ画面のフィルターと同様です。
- 宛先:該当のメッセージが誰宛のメッセージかが記載されています。
- ステータス:該当のメッセージのステータスを表します。 ステータスには「対応中」と「対応済み」の2種類があります。
- メッセージ欄:具体的な指示、メッセージがこの欄に記載されます。
- メッセージ作成時の描画(アノテーション)のサムネイルが表示されます。 メッセージに描画が含まれない場合はサムネイルは表示されません。
- 添付ファイル:このメッセージに含まれる添付ファイル数が記載されます。
メッセージ詳細を確認する
メッセージ一覧から必要なメッセージを選択してタップするとメッセージ詳細を表示します。
メッセージ詳細の画面構成を以下に示します。 メッセージ詳細画面からはメッセージ編集モード、ナビゲーションモードへの移行ができるほか、不要なメッセージの削除ができます。 既存のメッセージに対して応答する場合はこの画面から編集モードに移行し、返信欄に記載してください。
- 戻るボタン:メッセージ一覧に戻ります。
- メッセージ編集ボタン:メッセージ編集モードに移行します。編集モードはメッセージのステータスを変更したい場合やメッセージの本文、描画、添付などを修正したい場合に用います。
-
削除ボタン:不要なメッセージを削除します。
-
3Dサムネイル:3Dマップ同様に操作可能ですので、描画を別の画角から確認したい場合、拡大して確認したい場合はこちらから操作すると便利です。
-
ナビ開始ボタン:メッセージに含まれる目的地へのナビゲーション(逆打ちモード)画面に遷移します。 この機能を使用するにはメッセージ内に最低一点以上のポイントが含まれている必要があります。
-
添付:添付画像のサムネイルを表示します。タップすると拡大して表示することができます。
-
返信欄:メッセージに対する応答が記載されます。複数の返信が元のメッセージに対してなされた場合、返信の古い順に並べられます。
-
カメラボタン:カメラで撮影して写真を添付することができます。本機能を有効化するには本機能の初回起動時にカメラへのアクセスを許可していただく必要があります。
- アルバムボタン:デバイスに保存されている写真を探して添付することができます。本機能を有効化するには本機能の初回起動時にアルバムへのアクセスを許可していただく必要があります。
新規メッセージを作成する
トップ画面の新規メッセージボタンをタップし、新規メッセージを作成します。
-
キャンセルボタン:新規メッセージ作成をキャンセルし、 画面に戻ります
-
宛先指定・追加ボタン:宛先編集画面(右側画面)を表示し、宛先の指定ができます
-
描画を編集ボタン:メッセージに付属する描画(アノテーション)を編集できます。
-
写真撮影ボタン:カメラモードに移行し、撮影した写真を添付できます。
-
ファイル添付ボタン:デバイスに保存されている画像、写真にアクセスし、添付できます。
- 送信ボタン:送信ボタンをタップすると作成したメッセージ内容が確定して保存され、メッセージが指定した宛先に送信されます。
描画編集モード
- キャンセルボタン:描画編集モードの前の画面に戻ります。
- 描画パレット:描画したいアノテーションの種類を選択できます。 左から「ポイント」、「線」、「面」、「矢印」、「描画削除」
- 描画保存ボタン:編集した描画を保存し、当該メッセージの編集モードに戻ります。
- 描画ポイントカーソル:このカーソルの中心地点にポイントが追加されます。画面をスライドし、ポイントをおきたい場所にカーソルを合わせて描画してください。
- 実行ボタン:ポイントの追加や選択した描画(アノテーション)の削除を実行します。
- undoボタン:線や面など複数の点で構成されるアノテーションを編集中に、一つ前の編集状態に戻る際に使用します。
- 終了ボタン:線や面など複数の点で構成されるアノテーションの描画を確定します。
※描画削除をするには、「描画削除」ボタンをタップした後、削除したい描画(アノテーション)を選択(タップ)し、実行ボタン(削除)をタップしてください。
アカウントのアクセスレベルと操作について
Smart Construction Dashboardでは、ユーザーごとにアクセスレベルを設定することができ、それにより使用できる機能を制限することができます。モバイル版ではメッセージの操作がアクセスレベルにより制御されています。アクセスレベルが「なし(None)」であるユーザーは、すべてのメッセージ機能にアクセスすることができませんので、例えば最新の現場の状況は共有したいが、メッセージは公開したくない第三者に対して「なし(None)」のアクセスレベルを付与するといった運用が可能です。
そのほかのアクセスレベルと操作については以下の表を参照してください。
※1)応答のみ可能
※2)観覧権限者はメッセージの新規作成ができない為、自身が作成したメッセージは基本的にはない。ただし、メッセージ作成時に管理者権限が設定されており、その後、権限変更されるケースもあるため、このケースについて記載している。
計測機能について
ツールシートより「ツール」を選択すると以下の画面構成となります。
モバイル版の計測機能には
- 標高計測機能
- 距離計測機能
- 面積計測機能
の3種類があります。 Smart Construction Dashboardとの大きな相違点は、モバイル版には計測結果の保存機能がなく、一過性の計測であると言う点と、土量計算といった複数の地形データや設計データを比較するような複雑な計算機能を持たないことです。これらの機能をご使用になりたい場合はSmart Construction Dashboardをご利用ください。
標高計測機能
標高計測をタップすると3Dマップが2Dマップのように真上から俯瞰したように画角が自動で調整されます。画面の中心部分に計測カーソル(十字のカーソル)が出現しますので、計測したい場所と計測カーソルの交点が合うように画面をスクロールしてください。自動で計算され、結果は即時計測パネルに表示されます。
-
計測パネル:計測結果がこのパネル内に表示されます。計測結果はSmart Construction Dashboardのプロジェクトで指定された座標系定義に基づいて表示されます。
また、標高の計算は、計測カーソルと計測対象のアセットの位置関係に基づいて自動的に計算対象を切り替えて表示します。詳細は以下の表を参照してください。
-
戻るボタン:計測機能選択画面に戻ります
- コピーボタン:計測結果をテキストにコピーします。
距離計測機能
距離計測をタップすると3Dマップが2Dマップのように真上から俯瞰したように画角が自動で調整されます。距離計測を実施するにはまず計測対象のデータを選択し、測定モードを選択する必要があります。測定モードには二点計測モードと複数点計測モードがあります。二点計測モードでは、計測点確定後に3Dマップ上に高さ方向の距離なども表現されます。
-
距離計測ボタン:距離計測を開始します。
-
計測対象選択画面:距離計測の対象となるデータを選択します。選択したデータにより3Dマップもそれに合わせて自動的に切り替わります。
- 測定モード選択:デフォルトは二点計測モードです。計測したいラインが複雑な形状の場合は複数点計測モードを使用してください。
- 計測したい線の始点に計測カーソルを合わせて「+ポイント追加」ボタンをタップします。
- 4で間違えた点を指定した場合、Undoボタンをタップして入力をキャンセルできます。
- 計測したい線の終点に計測カーソルを合わせて「+ポイント追加」ボタンをタップします。
3Dマップが計測線を横から見たように視点を自動的に変更します。二点計測モードでは3Dマップ上で点と点を結んだ直線距離の他、線分の平面成分、垂直成分ごとに計測結果をラベル表示します。
-
削除ボタン:計測を削除する場合は削除ボタンをタップしてください。計測モード選択画面に移行します。
-
コピーボタン:計測結果をテキストでコピーします。コピーされるのは計測対象データ、計測構成点情報、および各種距離計測結果です。
-
計測対象選択ボタン:計測対象のデータをこのボタンから切り替えることができます。同一の計測線に対して計測対象を切り替えたい場合に便利です。
- 計測対象選択画面:この画面から計測対象データを選択します。
※ 計測点(3Dマップ上の白い点)をタップすると、計測点の詳細情報を確認することができます。
面積計測機能
面積計測をタップすると3Dマップが2Dマップのように真上から俯瞰したように画角が自動で調整されます。面積計測を実施するにはまず計測対象のデータを選択する必要があります。
-
面積計測ボタン:面積計測を開始します。
-
計測対象選択画面:距離計測の対象となるデータを選択します。選択したデータにより3Dマップもそれに合わせて自動的に切り替わります。
- 計測したい面の始点に計測カーソルを合わせて「+ポイント追加」ボタンをタップします。
- 画面をスライドし、面の構成点毎に「+ポイント追加」を実行します。
-
戻るボタン:点を打つ場所を間違えた場合、戻るボタンで一つ前の操作状態に戻すことができます。
- 計測したい面ができたら「面積を確認する」ボタンをタップし、計測結果を表示します。
面積計算機能で計算されるのは平面積と表面積です。表面積は計測対象領域に計測対象のデータが存在するときにのみ結果を返します。
-
削除ボタン:計測を削除する場合は削除ボタンをタップしてください。現在の計測面が削除され新規の計測画面に移行します。
-
コピーボタン:計測結果をテキストでコピーします。コピーされるのは計測対象データ、計測構成点情報、および各種面積計測結果です。
- 計測対象選択ボタン:計測対象のデータをこのボタンから切り替えることができます。同一の計測面に対して計測対象を切り替えたい場合に便利です。
コメント
0件のコメント
サインインしてコメントを残してください。